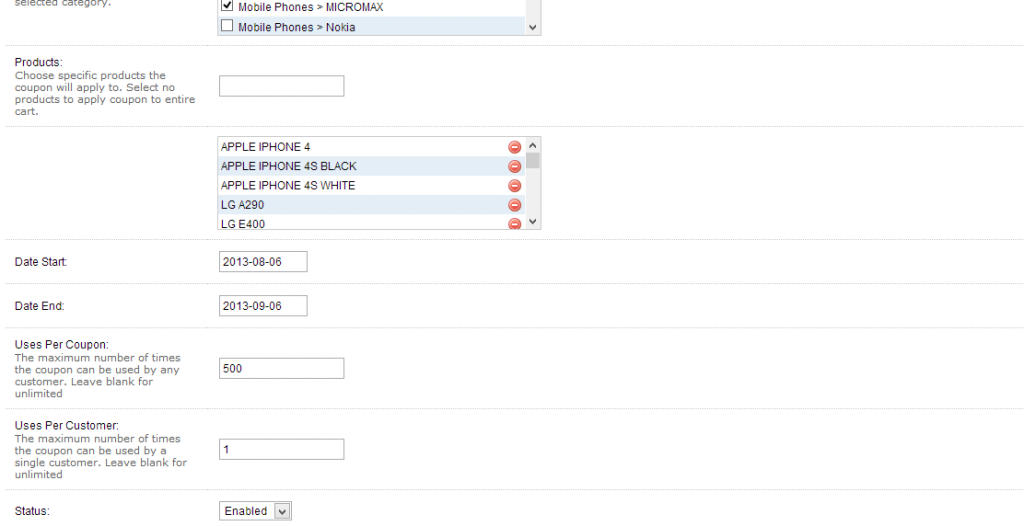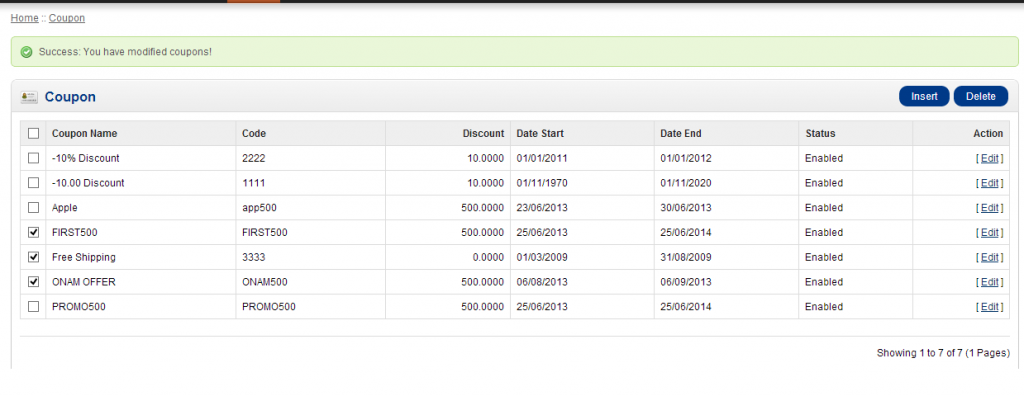In this article, I explain how to add coupons in Opencart. In addition I have written about managing coupons in opencart and editing them. So here begins our simple tutorial on managing coupons in Opencart.
Step 1:- Access the dashboard – Login to your admin area of opencart
Step 2:- From the “Sales” menu, access “coupons” submenu
Now you have reached the main coupon administration area of Opencart. Here you will see all the coupons you have created so far in order.A screenshot of the coupons management page is shown below.
How to add new coupons in Opencart
Step 1:- Click on the “Insert” button in coupons management page. This will lead you to the coupon addition page which is as shown below.
Each of the parameters in the coupon addition page is explained below.
Coupon Name – A proper name should be given for each coupon. This will help you to promote the coupons among your customers. The coupon name should be very relevant to the offer you are giving. If you are giving 10% discount for Halloween, then give then name as HALLOWEEN OFFER.
Coupon Code – This is the actual code that opencart validates at checkout. The code must be unique & should not collide with a code you have created before. In the case of our example, we can give HALLO10 as code. HALLO represents halloween & 10 represents the offer percentage.
Type – You can choose two types of offer execution. One is percentage, where the index you enter in this field will be taken as discount percentage. If you select “percentage” as type and enter 10 as the index in this field, then our coupon code HALLO10 will be a 10% discount coupon. If you select Fixed Amount and input 50 in the field, then our code HALLO10 will be a 50 Dollar (or the currency set in your opencart) discount.
Total Amount – is for setting an eligibility for availing the discount coupon. If you input 1000 in this field, then our coupon HALLO10 will be valid only if the purchase amount is greater than or equal to 1000 US Dollar (or the set currency in opencart).
Customer Login – You can select “yes” if you want the coupon offer available only for a customer with a registered account. If you set “no”, even guests will be able avail the offer. If you want everyone to enjoy the coupon offer, you can set “NO”. If you want to give coupon offers to registered customers only, set “yes”
Free Shipping – You can select “yes” if you plan to give free shipping as part of the coupon offer. Select “No” if you don’t want to give free shipping as part of your coupon offer.
Note:– Refer the screenshot below to see the rest of “coupon addition page”
Category – is actually an offer limiter. You can limit your coupon offer to a specific category alone. For example, you can set HALLO10 offer limited only to all products in “mobile phones” category. You can even go deep & select a sub category alone. This means you can limit the offer to Apple phones alone. You can choose a combination of sub categories & categories as well. This means the HALLO10 offer can be limited to Apple phones & Samsung phones or you can limit it to two major categories like Mobile Phones & Cameras.
Products – is another special offer filter. This feature can be used if you want to set the offer for a particular product alone or a couple of products together. Here you can limit the offer to Apple Iphone 4S alone or you can set the offer to a selected 2 or more products.
Note:- Products are listed in the text area based on the selected categories. This is in fact a second level offer filter of categories.
Date Start – Set the starting date coupon.
Date Ends – Set the ending date of coupon
Note:- The coupon code will be active in between the start & end date. Coupon code will be disabled outside this date range.
Uses per Coupon:- This index input in this field determines the maximum number of usage for a coupon code. If we set 500 here, the coupon code HALLO10 can be used 500 times. If we leave this field blank, the coupon code HALLO10 can be used infinite number of times.
Uses per Customer:- If you want a customer to use the coupon code ( HALLO10 in our example ) for infinite number of purchases during the offer valid period, leave this field blank. If you want a customer to use the coupon code only for a single purchase, set this field to 1. Similarly you can input other index values as well.
Note:- If you set “uses per coupon” as 500 and “uses per customer” as 2, then an interesting thing can happen. 250 customers can consume the 500 available coupons. Similarly if “uses per coupon” is 500 and “uses per customer” is 5, then just 100 customers can consume 500 coupons. Well, it is just a probability which may not happen in reality. But think a little while you set these two numbers.
Status:- Set the status to “Enabled” for the coupon to be active. Set the status to “Disabled” to deactivate or suspend the coupon temporarily.
Okay! You have done 99% of adding a new coupon. Now hit the “Save” button given at the top portion.
How to Edit Coupons in Opencart
The process of editing coupons in opencart is exactly the same as adding coupons in opencart. So reach the main page of coupons management (Sales–> Coupons). Select the coupon name you want to alter & hit the “Edit” link given towards the right.
How to Delete Coupons in Opencart
Reach the main page of coupons management (Sales–> Coupons). Select the coupon you want to delete using the check box given on left side. Now simply hit the delete button. If you want to delete more than one coupon at a time, select all the check boxes of coupons you want to delete and hit delete.